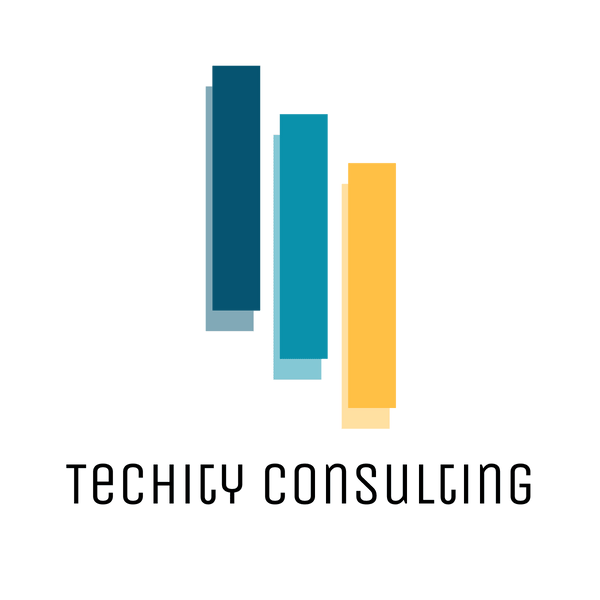How Service Providers Can Use Zoom Workplace Free Features
Zoom has come a long way since the early days of remote meetings. For coaches, consultants, and eCommerce businesses, it’s no longer just a tool for scheduling calls. It is a platform that can streamline client communications, enhance training, and boost team productivity.
Here’s how to make the most of Zoom’s newest features in 2025.
Zoom Clips
Zoom Clips lets you record, edit, and share short videos, no live meeting required. Think of it like Loom, but integrated into the platform you’re already using.
This is perfect for sending quick updates to clients or team members, delivering training or onboarding content asynchronously and sharing status updates or product demonstrations.
Key features include:
-
High-quality video & screen recording with virtual backgrounds and noise suppression
-
Editing tools right in Zoom, no need for third-party apps
-
Analytics & playlists to track engagement and collaborate with team members
-
Secure sharing with guest email registration
Zoom Whiteboards
The Zoom Whiteboard is no longer just a digital sketchpad. For service providers and online businesses, it’s a visual collaboration hub.
Use it to map out client strategies or project plans, brainstorm marketing campaigns with your team and run interactive workshops or training sessions
New 2025 updates make it even more powerful:
-
Layer management keeps your ideas organized
-
Import from Mural or Miro to bring in existing boards
-
Enhanced tools for sticky notes, PDF imports, and AWS diagrams
-
Mind mapping templates to structure ideas visually
Everything can be saved and shared, so your team or clients can revisit and build on sessions anytime.
Zoom AI Companion: Your Personal Meeting Assistant
Zoom’s AI Companion is now fully integrated across meetings and clips, helping coaches, consultants, and eCommerce teams save time:
-
Automated meeting summaries and transcripts
-
Voice recorder for in-person sessions
-
Task automation like scheduling follow-ups or creating video clips
-
Custom AI avatars that can deliver messages or attend meetings on your behalf
These AI-powered tools reduce admin work and let you focus on what really matters: coaching, selling, or serving clients.
Why This Matters for Your Business
With Zoom’s updated tools, you don’t need multiple apps to communicate, train, or collaborate. By using Clips, Whiteboards, and AI Companion:
-
Save hours previously spent in live meetings or editing videos
-
Keep client and team communications organized and actionable
-
Deliver professional training and updates without extra software costs
If you’re ready to integrate these features into your business workflow, we can help you set up Zoom to maximize productivity and client engagement.